Due to the Magento Multi Warehouse extension, one can easily split inventory among multiple warehouses and manage the product stock per warehouse within one Magento installation.

Inventory Management is designed to reduce time and effort necessary for various operations related to stocks. For instance, you can easily edit, adjust, or transfer stocks in line. Another great improvement introduced with the module is a stock prediction. In case you need more items to be purchased in the nearest future, the extension sends a notification. Note that there is a support for multiple warehouses and you can easily connect Inventory Management with third-party systems and modules via API.
All features of the Magespace Inventory Management Magento 2 extension can be divided into the following categories:
Stock Listing, Prediction, Transfer Stocks, Transfer Stock History and Stock Control.

The first one includes the following opportunities:
You can easily update stocks for certain products selecting a necessary warehouse. Besides, it is possible to assign any non-warehouse item to a chosen warehouse. Note that there is a history of all stock movements in both directions: inward and outward. And as a store owner, you can assign different roles to administrators in selected warehouses.
As for predictions, the Magespace Inventory Management Magento 2 module provides the ability to forecast your current supply needs. You just need to create rules that will trigger a low stock notification. To make predictions more precise, it is possible to set various conditions for selected products.
Various stock transfer features provide the ability to both send and request stocks between internal and external warehouses. All stock movements can be recorded and associated with email notifications.
Stock controls are stock inline editing, CSV product import, future product list adjusting, multiple participants on stocktaking, as well as stocktaking and stock adjustment sessions records.
These were the core features of the Inventory Management Magento 2 Extension by Magespace. Now, we can take a look at how things are going in the module’s backend.
Backend
Stock Listing
Let’s start with the Manage Stock screen. You can select a warehouse or display stocks for all warehouses on the same grid. Besides, there is a button that allows you to update stocks. The grid itself displays such information as product SKU, name, price, quantity on a warehouse, quantity to ship, available quantity, and status. Note that filters are built into the grid.

This time, filters appear after you hit the corresponding button. Besides, you can show/hide columns saving each new view. Another important element of the screen is Actions. The drop-down menu lets you assign non-warehouse products to chosen warehouses in bulk. The grid shows product ID, SKU, name, and quantity. Besides, it illustrates warehouses to which the product can be added as well as provides links to corresponding product pages that contain full information.
The Manage Warehouses page also contains a grid. You can apply filters, save custom views, show/hide columns, and export data on this screen. A new warehouse can be added here as well. The grid shows warehouse ID, name, total SKU quantity, contact email, telephone, street, city, and country. More details are available via the View link (General Information, Stock On-Hand, Stock Movement, Warehouse Permissions, and Dashboard).

The General Information section contains the following fields: Warehouse Name, Warehouse Code, Contact Email, Telephone, Street, City, Country, Region, and Zip/Postal Code.
And this is how the Stock On-Hand section looks like:
The Stock Movement section displays product quantity, SKU, movement type, reference number, and date. You can export this information as CSV or XML.
Warehouse Permissions is a place where you decide what roles each administrator has.

To add a new warehouse, specify general information: Warehouse Name and Code. Other fields are not mandatory.

The Dashboard section illustrates various stats related to the warehouse.
Prediction
On the Supply Needs screen, you select criteria to create a forecast. Choose a warehouse, a sales period, and a future time point to calculate supply needs, Hit the “Show Supply Needs” button, and get a grid with results. You can export the forecast via CSV or XML.
As for low stock rules, they are gathered in a grid on the Manage Low Stock Notification Rules page. The grid consists of the following columns: ID, Rule, Description, Start, End, Apply, Status, and Action. You can edit or apply any existing rule as well as create a new one.
The creation of a new rule is divided into 3 steps: Rule Information, Conditions, and Actions. In Rule Information, you should specify rule name, status, and time periods depending on the update time (daily or monthly). Although other fields are not mandatory, we recommend you to write a short description and set priority – these tiny actions will simplify your further interaction with the rule.
Next, you create any custom condition and specify the following data: Low Stock Threshold Type, Threshold (days), Sales Period (days), Notification Scope, and Warehouse(s).
In Actions, you create a notified email list and write a warning message.
Note that all low stock notifications are gathered in the Notification log. Since we are reviewing the demo version of the Magespace Inventory Management Magento 2 extension, the appropriate grid is empty.
Transfer Stocks
While adding a new stock transfer, you should specify such information as a transfer code, a source warehouse, a destination warehouse, notifier emails, and a reason for transfer. Next, it is necessary to prepare a product list.
Transfer Stock History
Send Stock History is represented with the help of a grid. You can apply filters, save views, and hide/show columns. The grid contains the following columns: Transfer Code, Source Warehouse, Destination Warehouse, Qty Sent, Qty Received, Created At, Created By, and Action.
A similar grid is used on the Request Stock History page:
Transfer Stock from External Location History:
Stock Control
Due to this section, you can keep the data accuracy in practice and in the record all the time. Fixing all differences by selecting products and entering adequate Qty requires only a few clicks.
While adding a new adjustment, you select a Warehouse, specify an adjustment code, and write a reason.
While adding a new stocktaking, you run through the following 5 steps: General Information, Prepare Products, Stocktake, Complete Data Entry, and Complete Stocktake.
The General Information section contains the following fields: Warehouse, Stocktaking Code, Participants, Stocktaking Time, and Reason.
Next, you can add products manually or import them via CSV by SKU or barcode.
During the Stocktake stage, you specify the counted quantity of selected products.

Along with Purchase and Barcode Management, the Magespace Inventory Management Magento 2 extension completely revamp the default approach to stock management. All three extensions make the routine processes available in Magento 2 a piece of cake. If you want to forget about headaches relates to your Magento 2 inventory, start improving the system with the Inventory Management module.



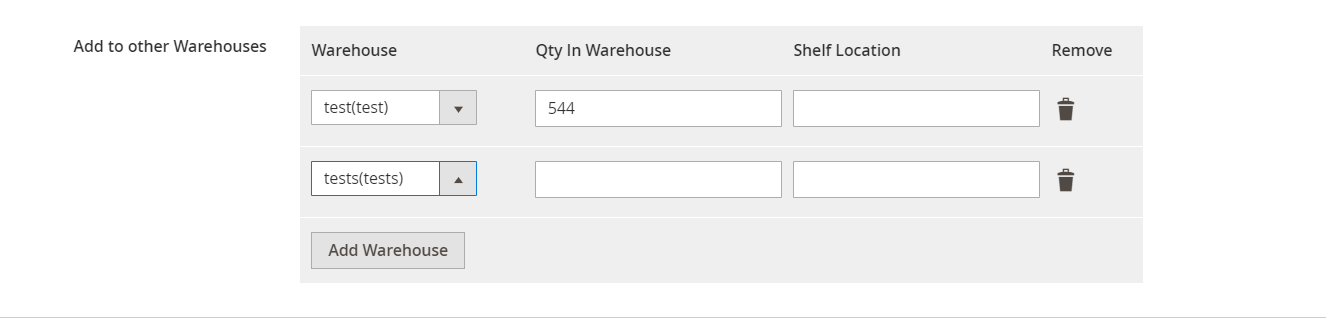
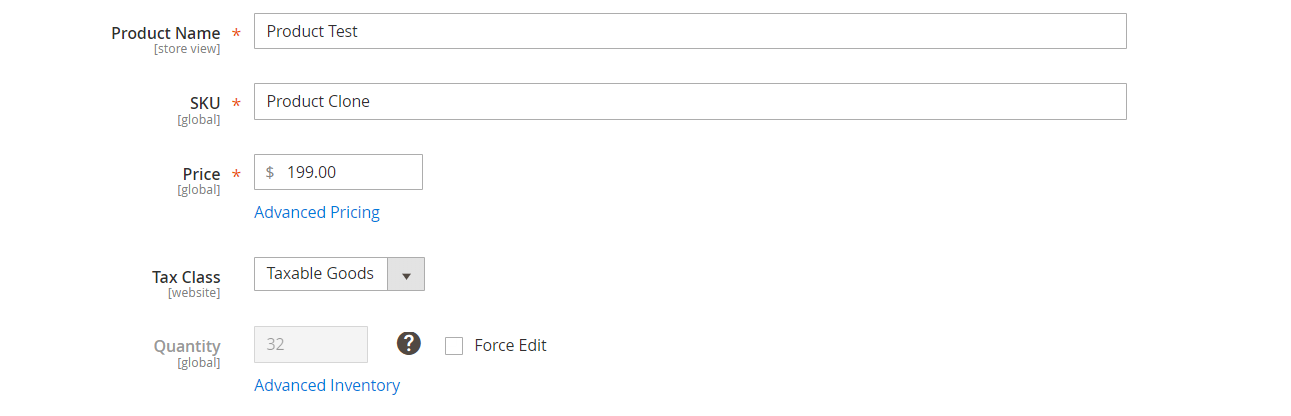
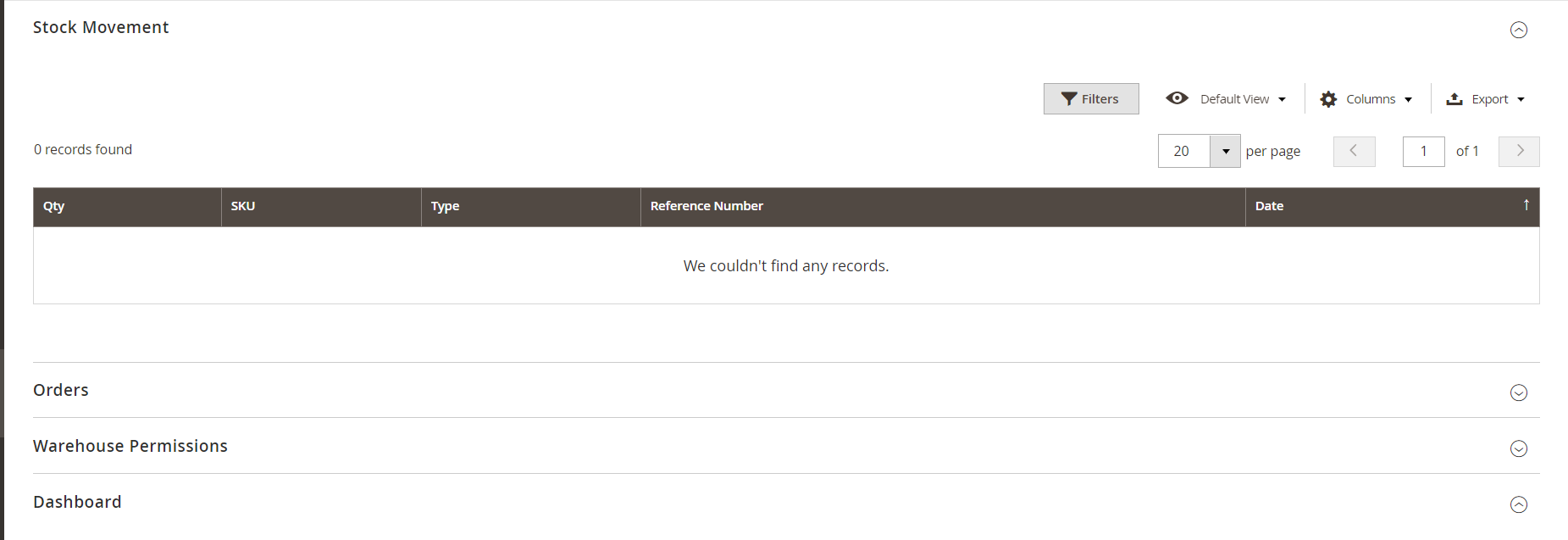
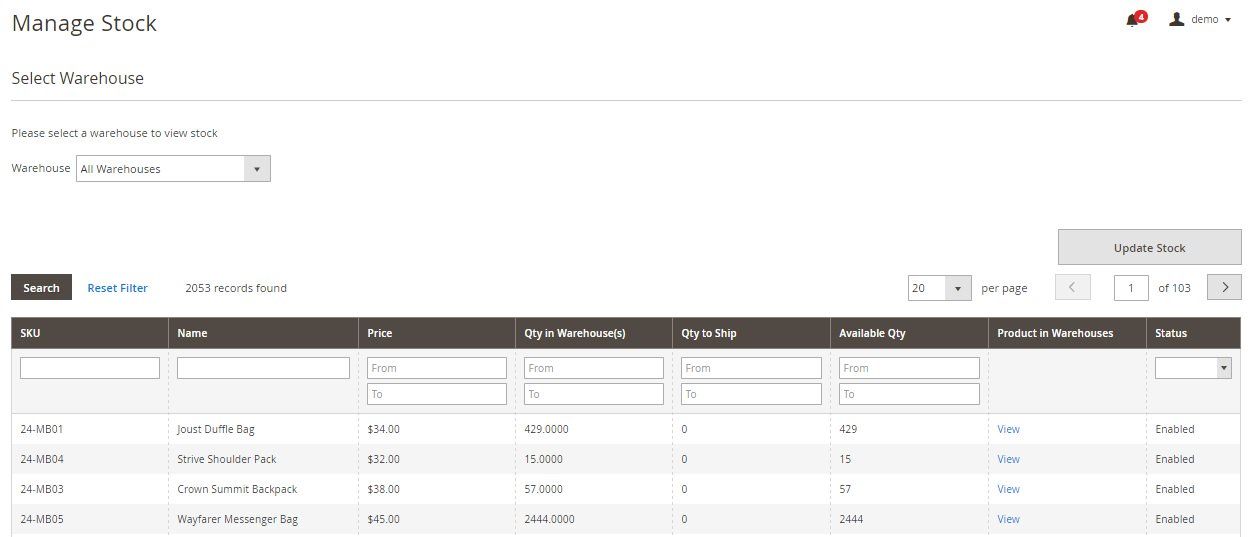
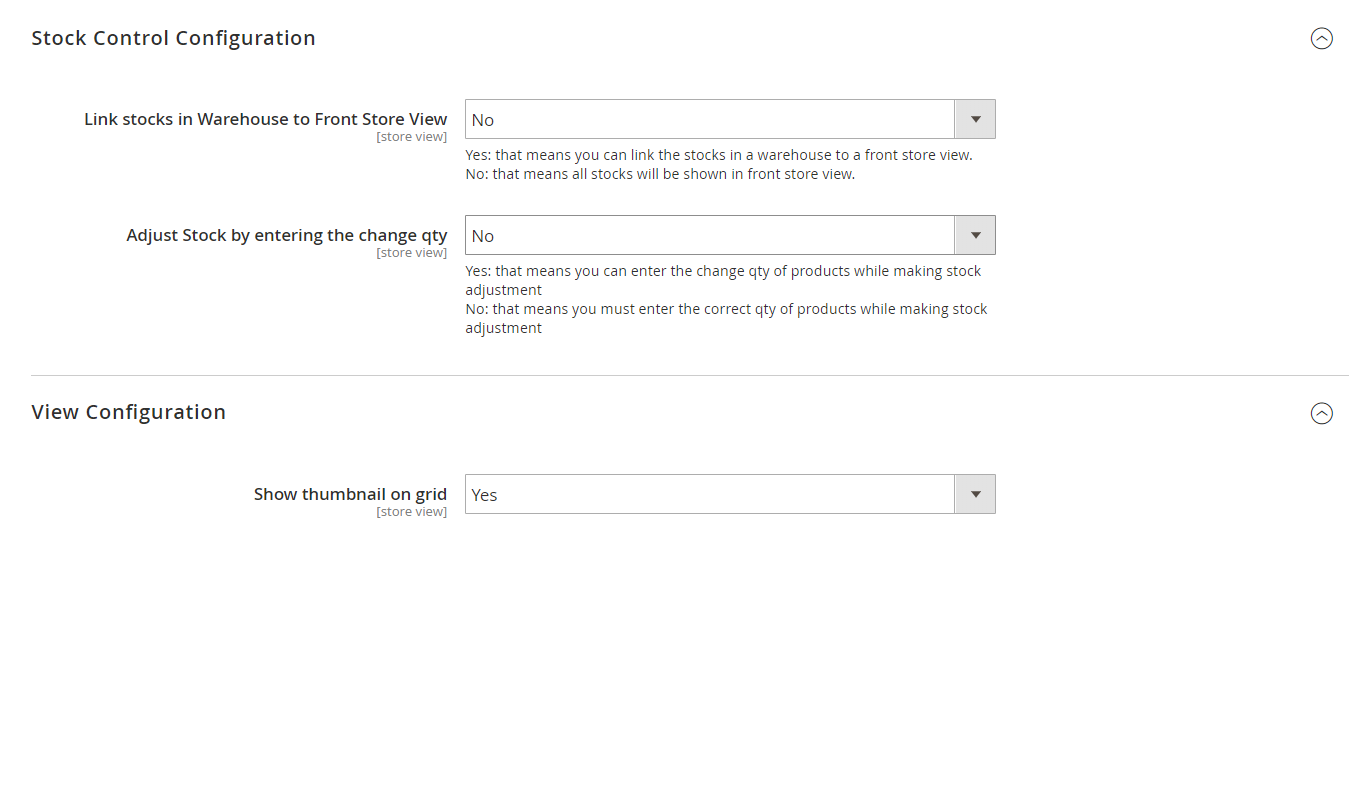
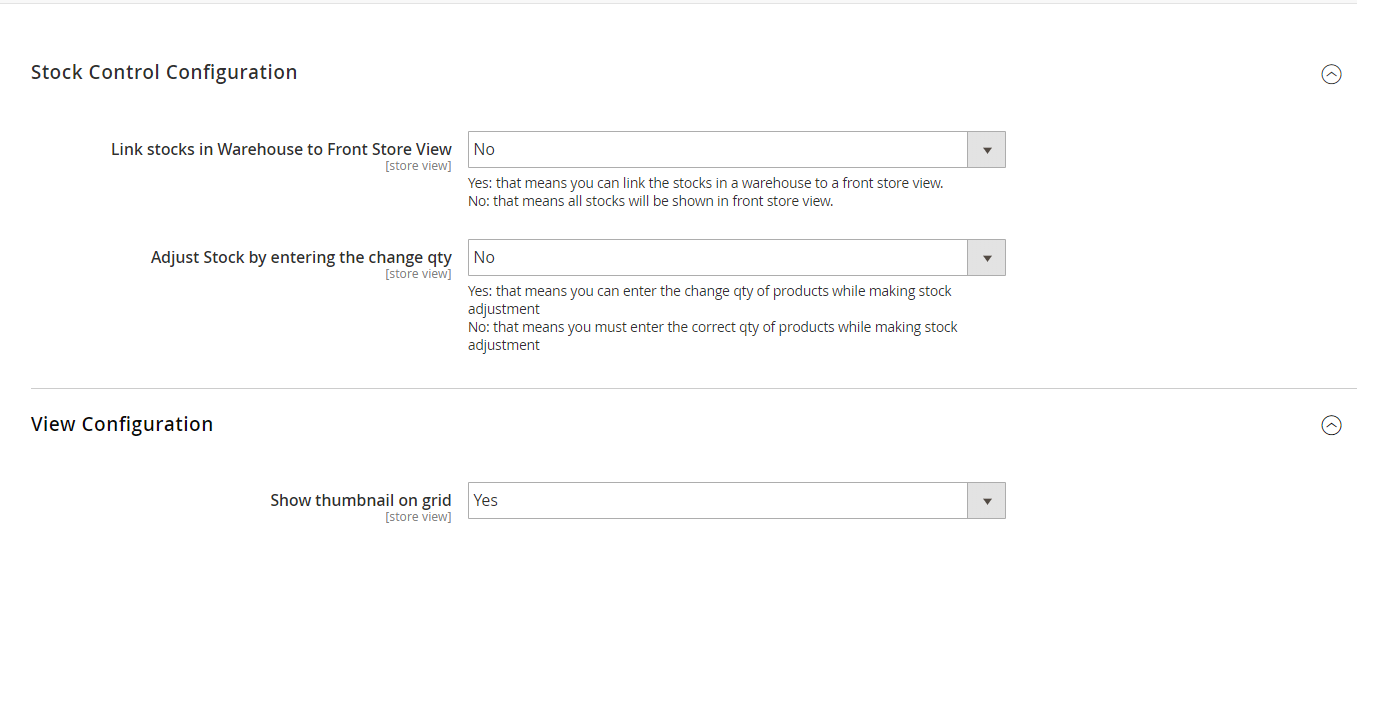
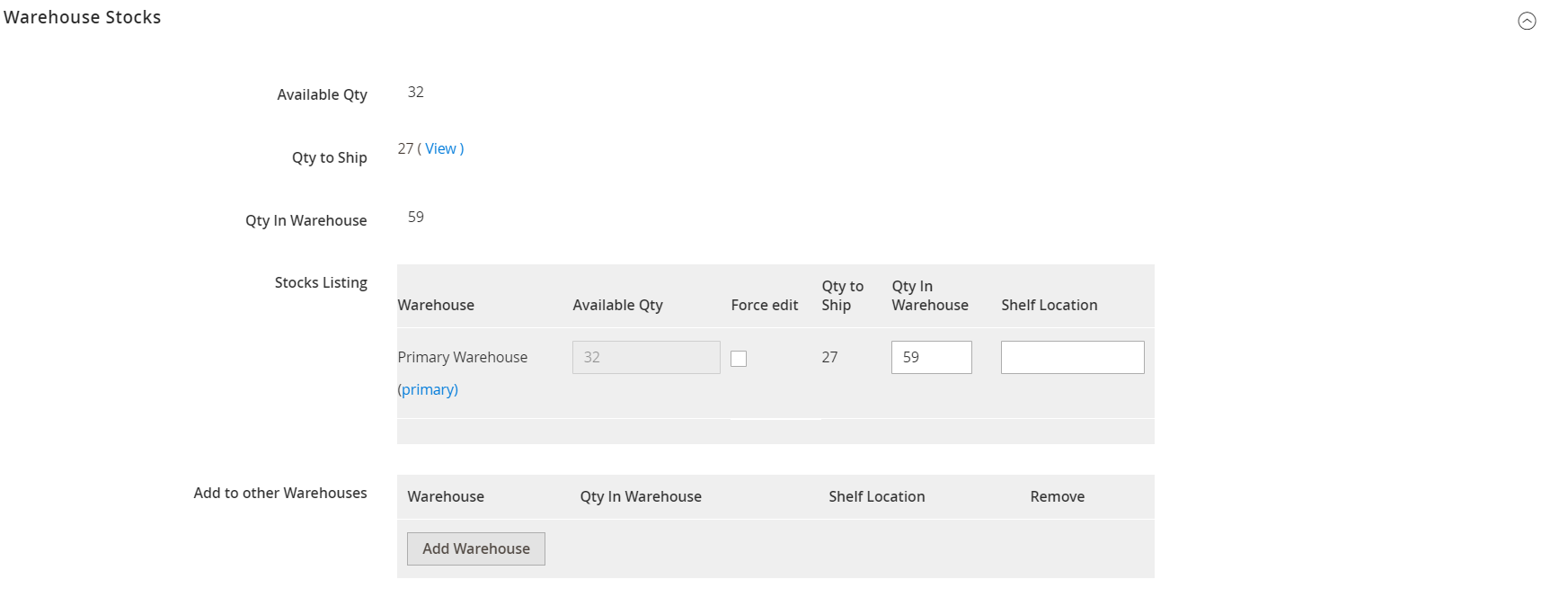
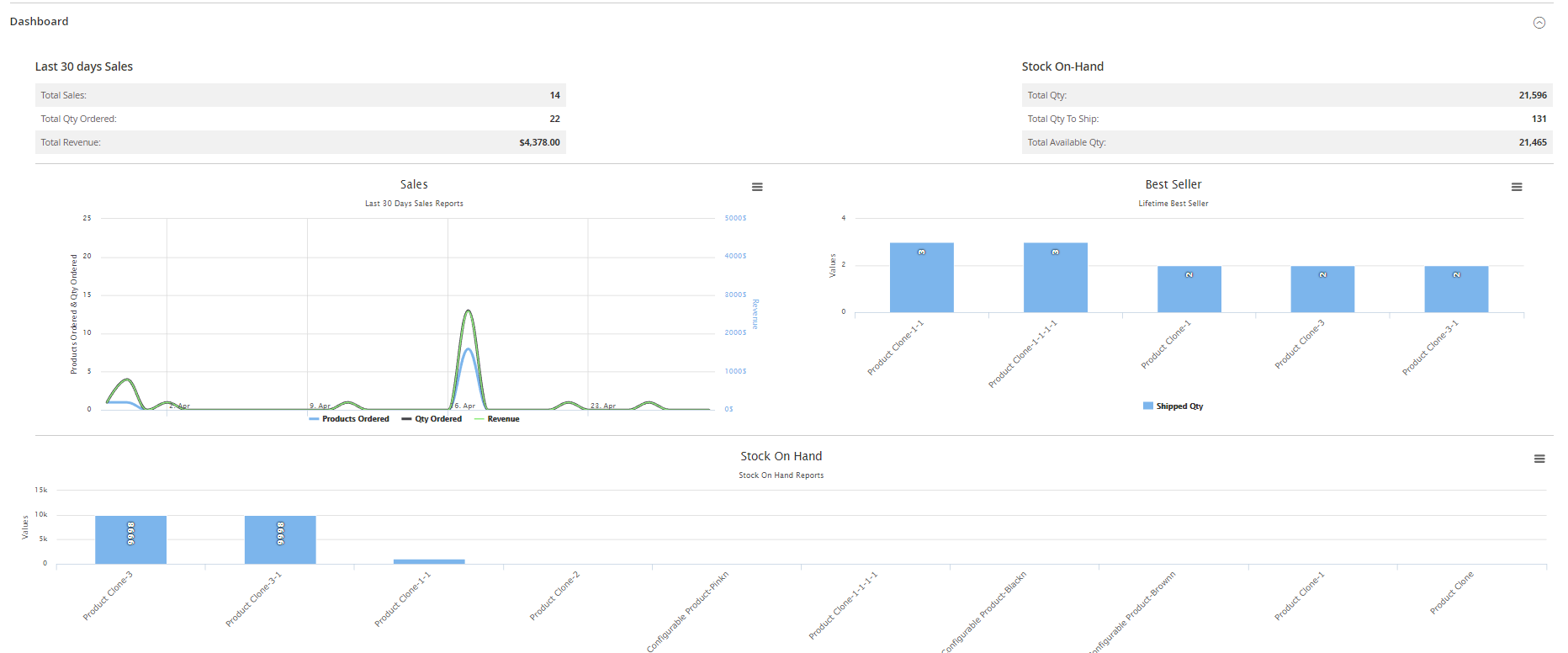
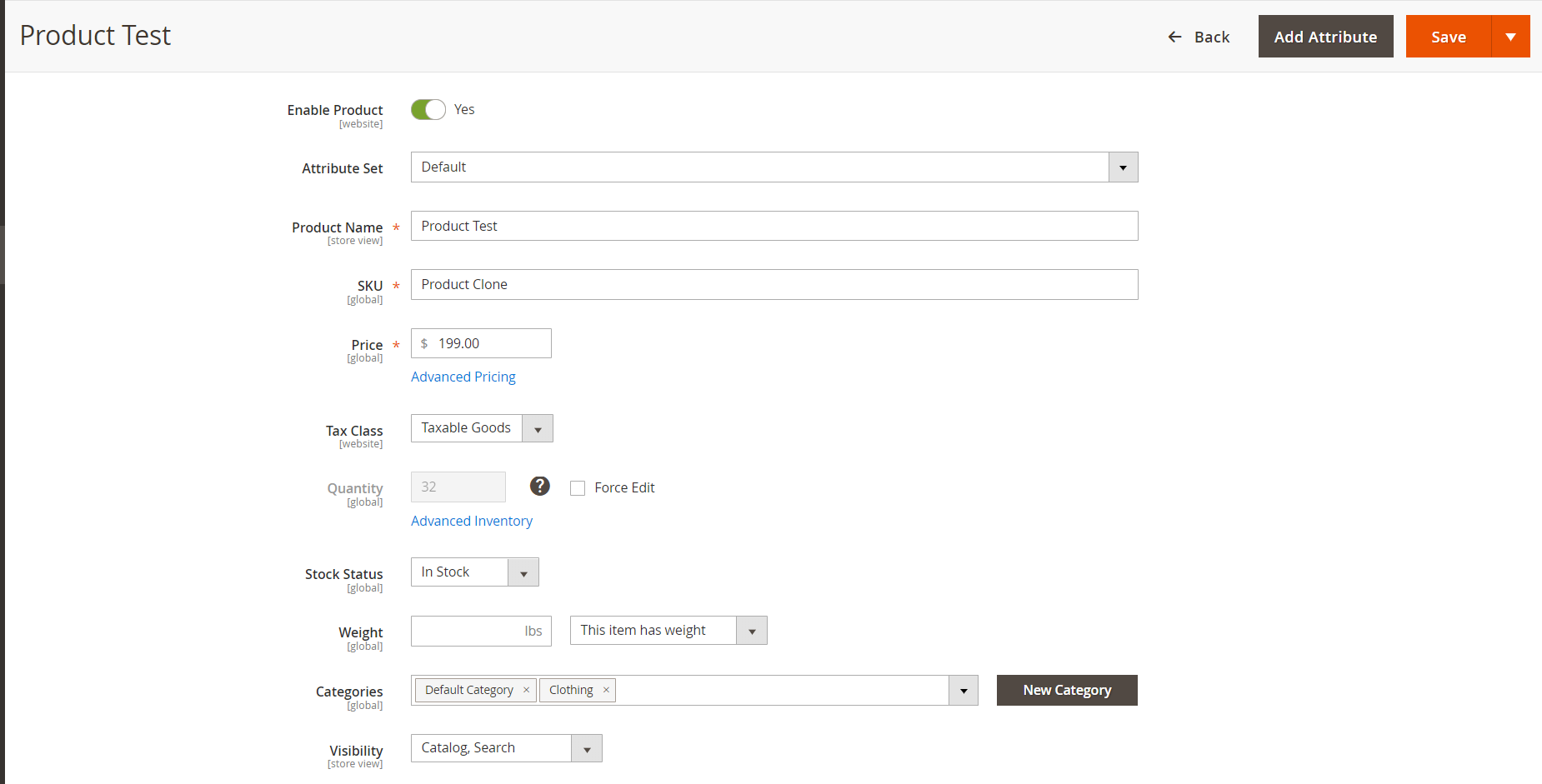

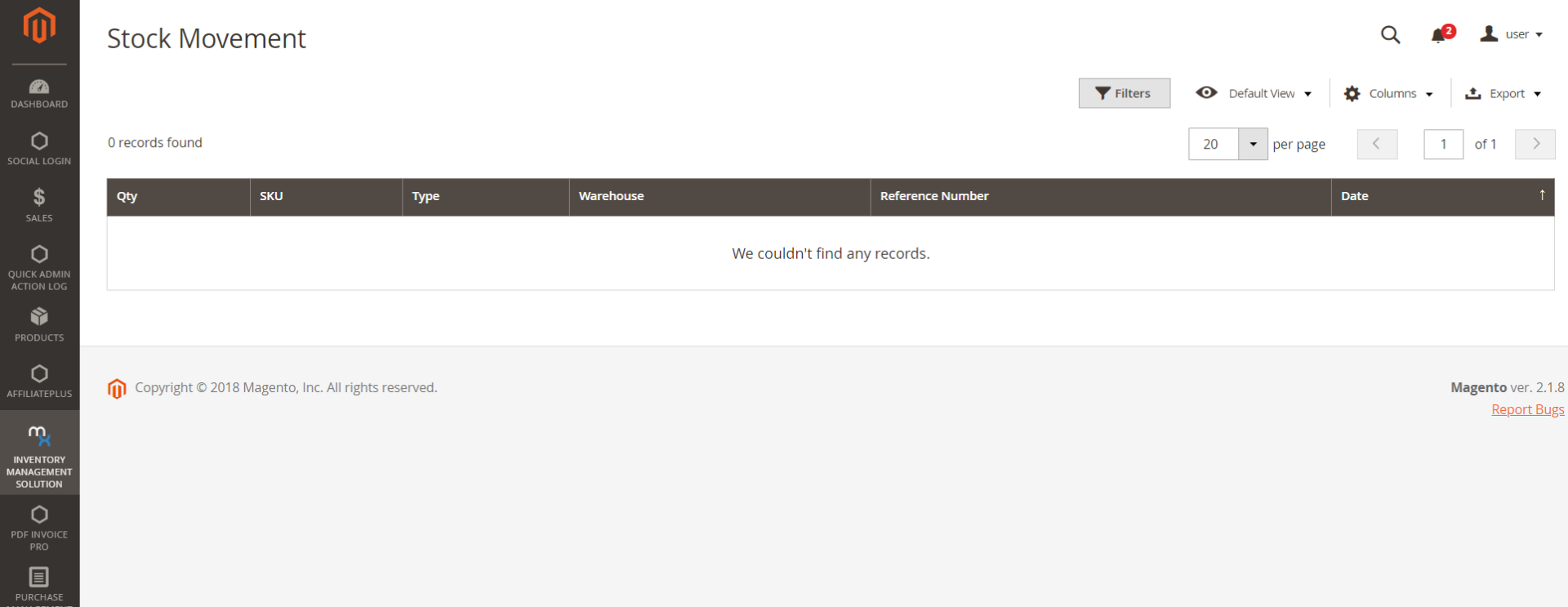
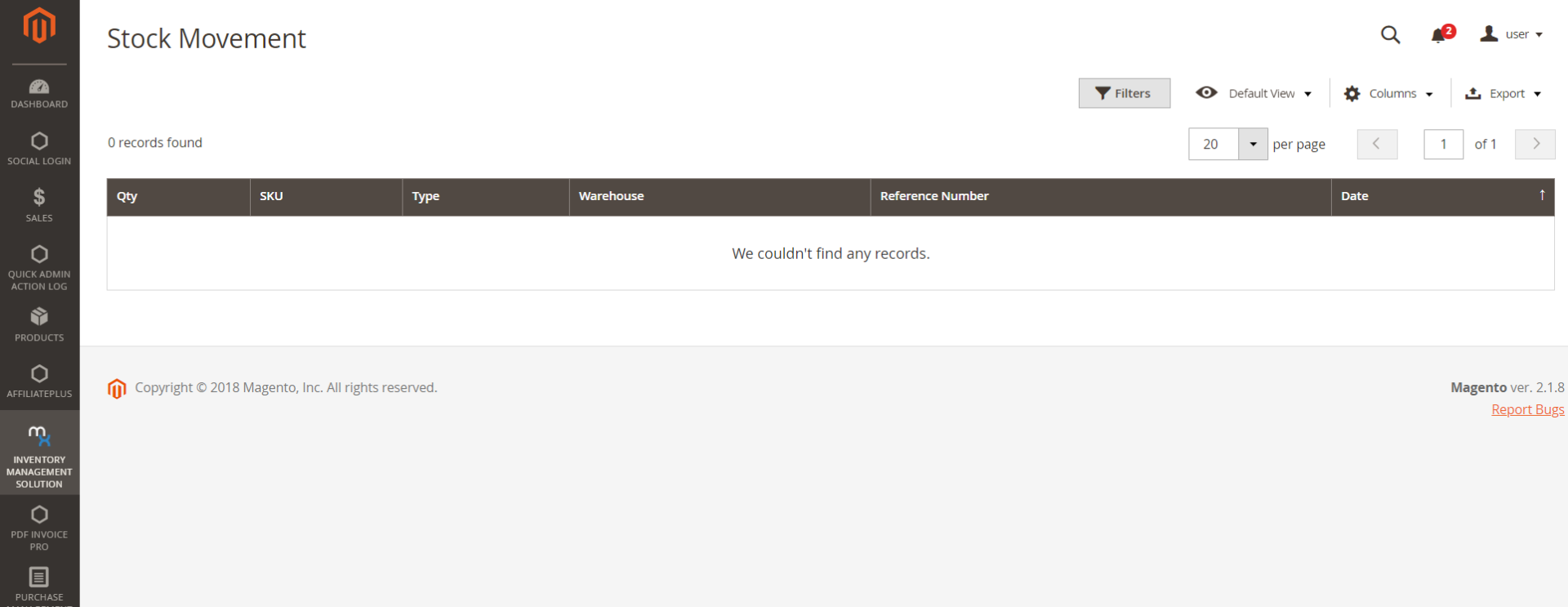
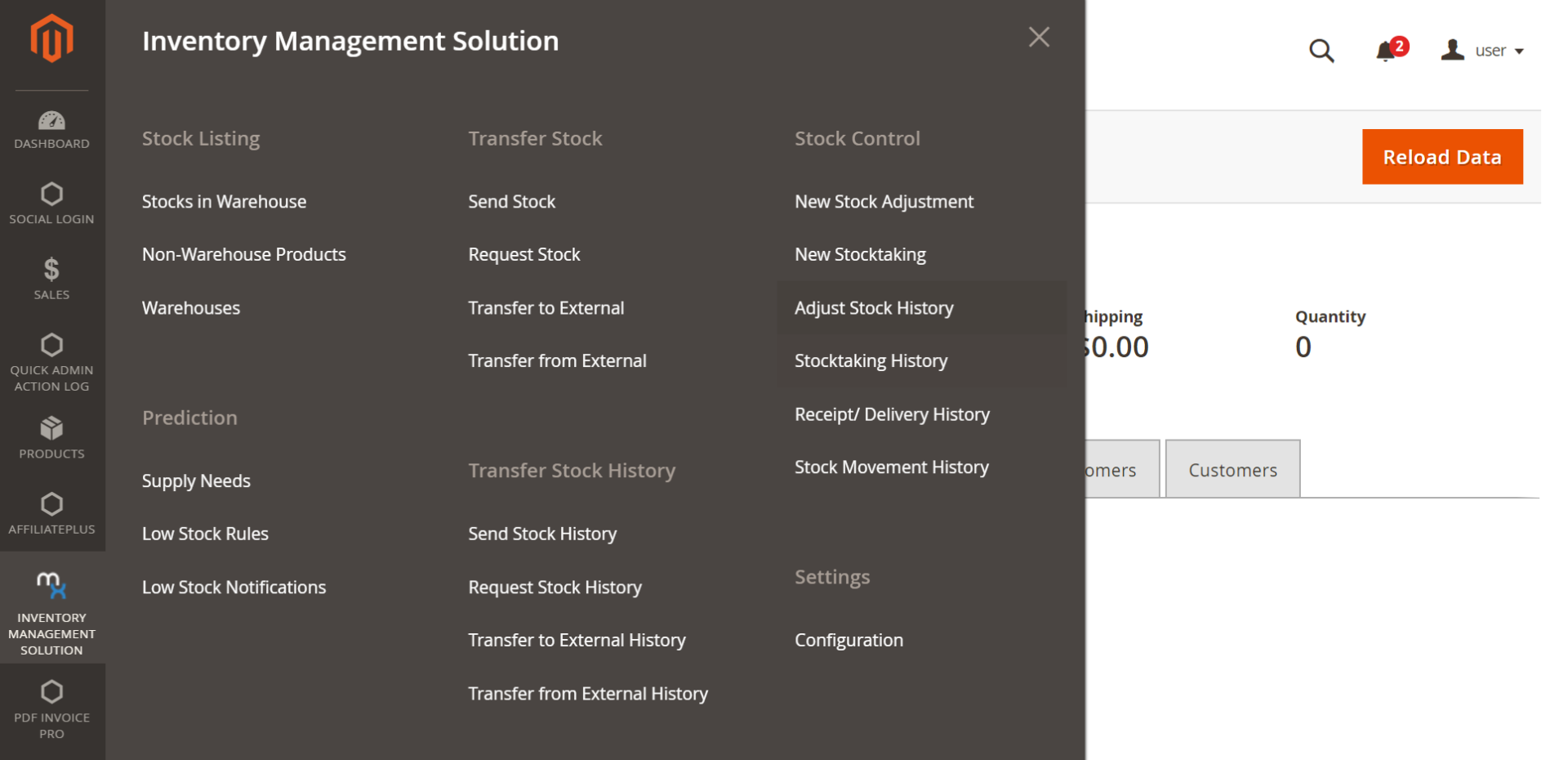
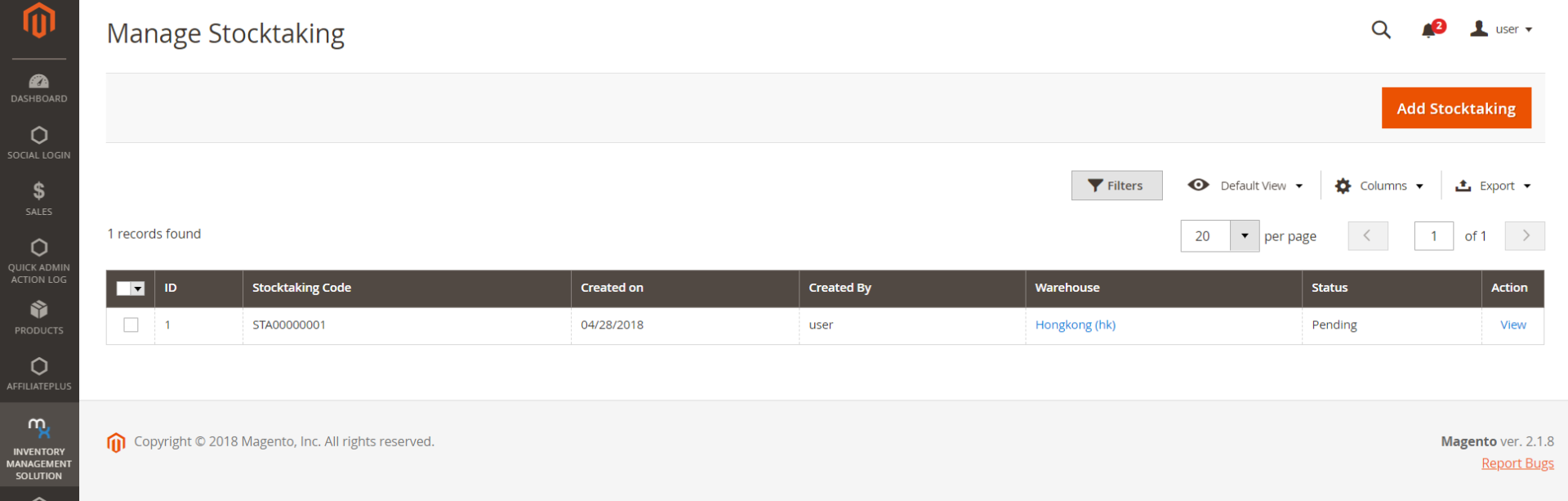










Reviews
There are no reviews yet.